For a while, I didn’t know how to add screenshots to my Snapchat story. To make it even more frustrating, I came across several articles and forum posts that said it could be done on the iPhone version of the app, but not on the Android version. Fortunately, I managed to stumble across the solution by myself (this solution probably works on the iPhone version as well, by the way).
1. Take your screenshot.
For this guide, I’m just going to take a screenshot of the BBC website and add it to my Snapchat story.
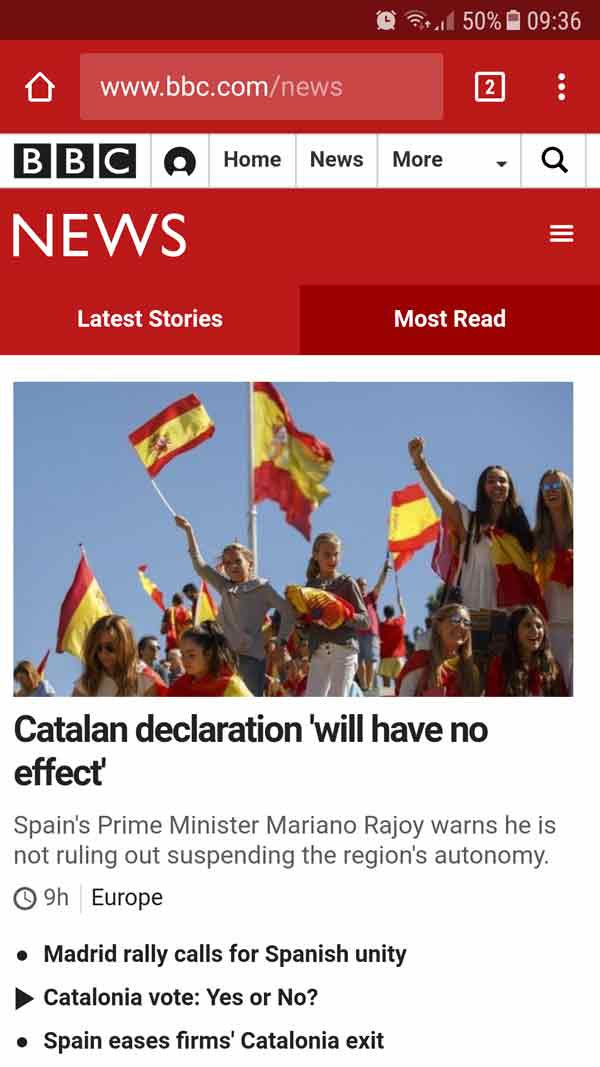
2. Open up Snapchat.
Open Snapchat and click on the small circle at the very bottom of the app. In the past, you’ve probably already used this button to view your Snapchat memories.
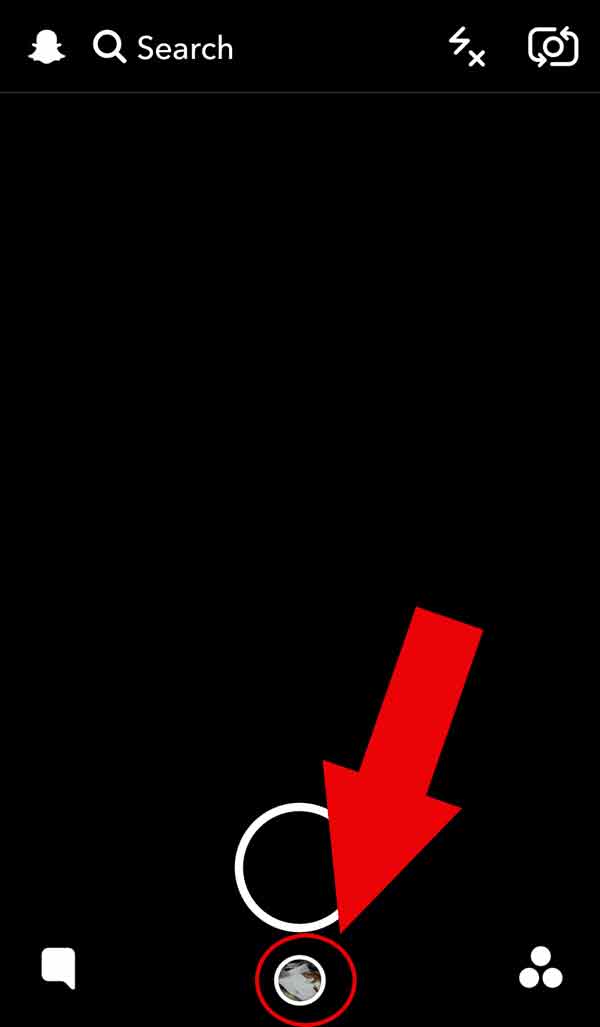
3. Go to Camera Roll.
Once you are in the “Memories” section of the app, you should be able to see an option called “Camera Roll”, which is located to the right of “All”, “Snaps” and “Stories”. Click on that.
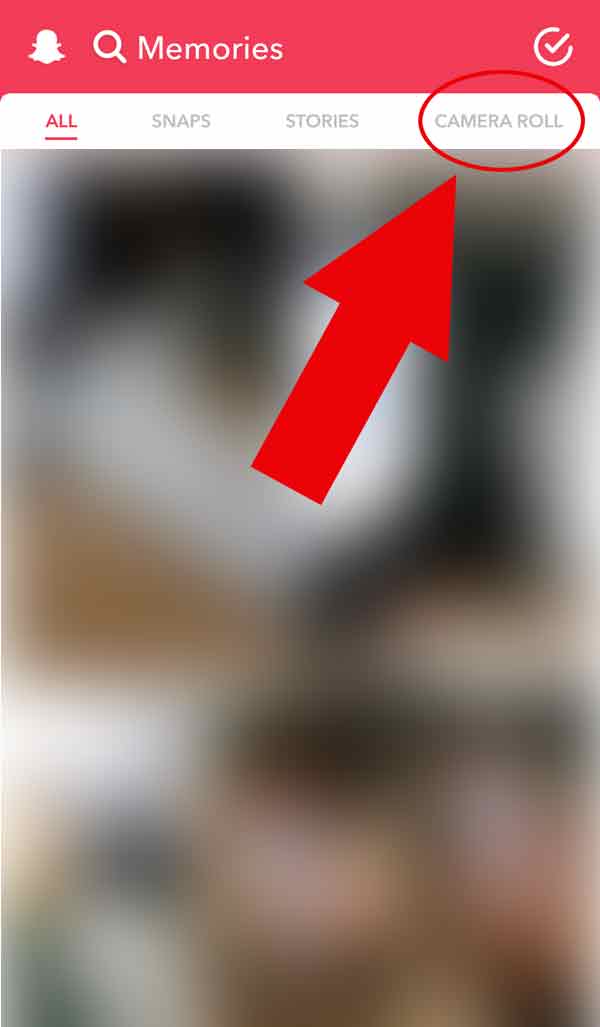
4. Select your screenshot.
After selecting “Camera Roll”, you should be able to see thumbnails of the pictures and videos that are stored on your Android device. Find the screenshot that you took and then click on it.
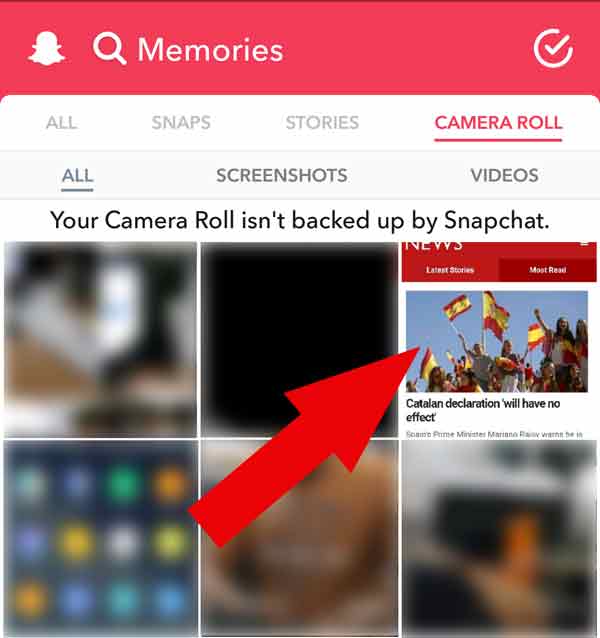
5. Click “Edit & Send”.
In the picture below, it might be a bit difficult to see, but if you look closely, you will notice that there is an “Edit & Send” button at the very bottom of the screenshot. Click on this.
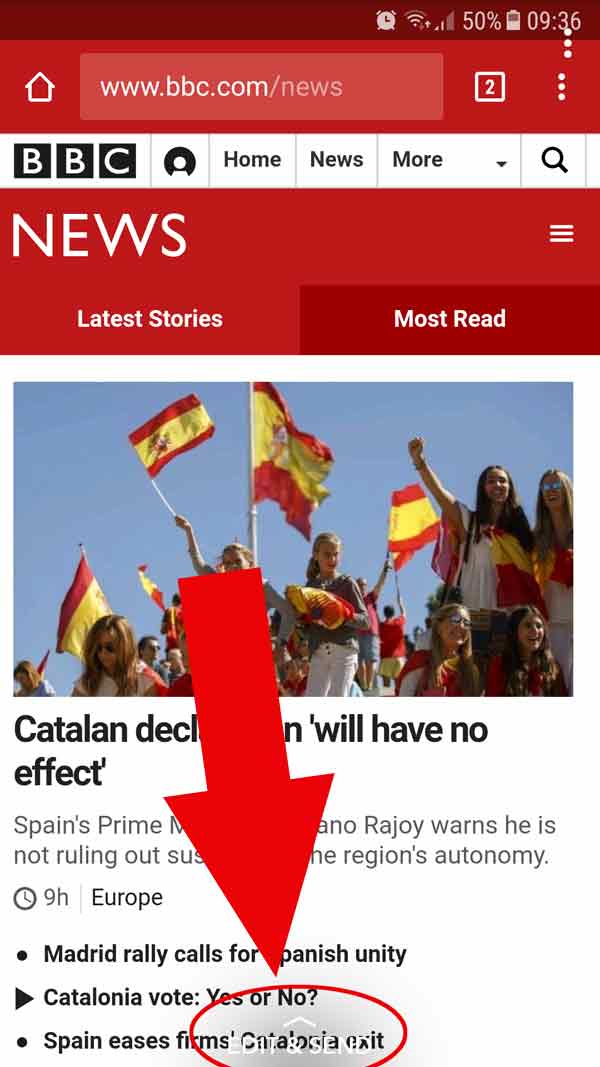
6. Press Send.
To “send” the screenshot to your story, press the blue arrow button in the bottom right hand corner of Snapchat. If you want to edit the screenshot before you add it to your story, then you can click on the pencil icon at the bottom.
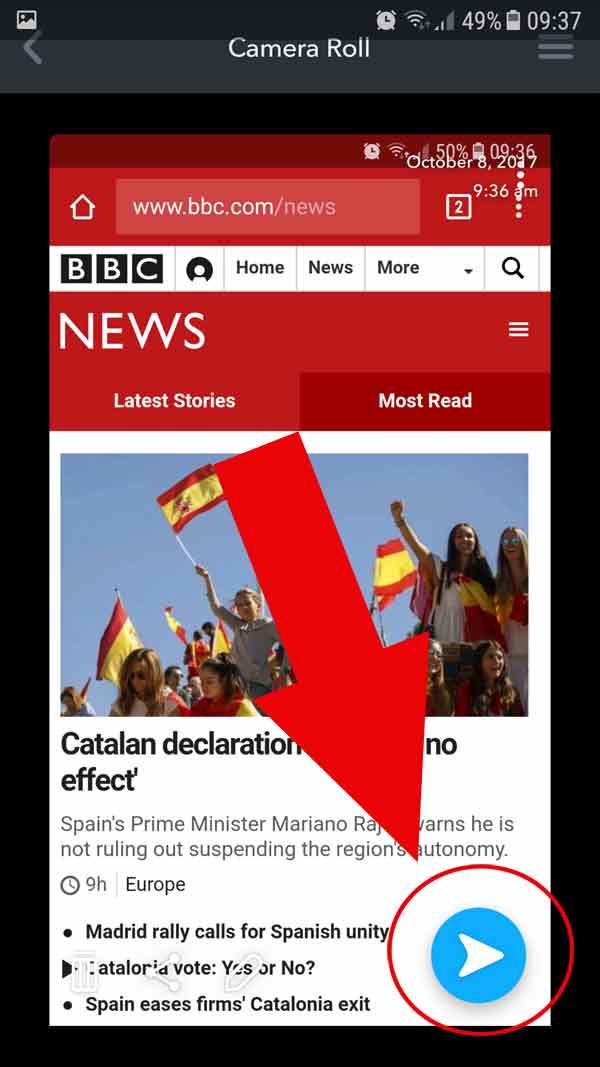
7. Add the screenshot to “My Story”.
Finally, you should be given the option to add the screenshot in question to your Snapchat story:
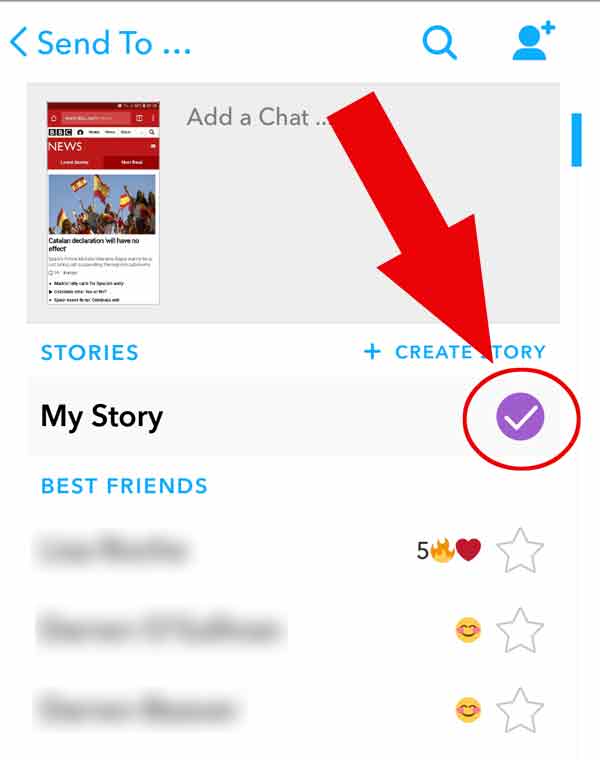
Hopefully, you found this guide to be useful!