In this tutorial, we are going to show you how to create a Darth Vader voice effect using Audacity.
To do this, we will be using the Change Pitch, Echo and Low Pass Filter effects.
1. Record your Darth Vader impression.
Firstly, it is important to point out that you should try and mimic Darth Vader’s voice to the best of your ability.
Unfortunately, Audacity cannot add accents or mannerisms! Therefore, the quality of the end result might depend on how good your impression is.
Once you have recorded your voice in Audacity, you should have a track that looks like this.
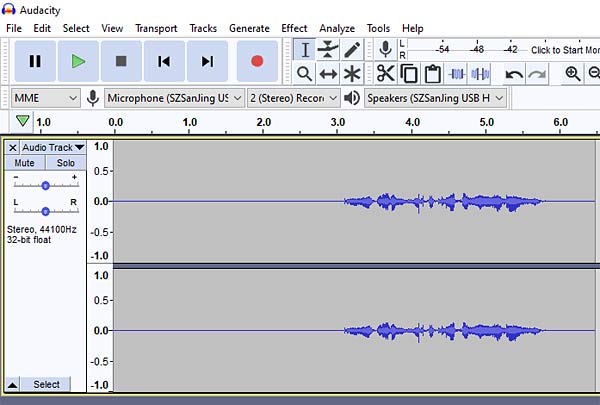
Note how I left some silence at the start. I did this so that I could remove background noise.
2. Change the pitch of your audio to make your voice deeper.
At this stage, you will need to highlight your entire track like so.
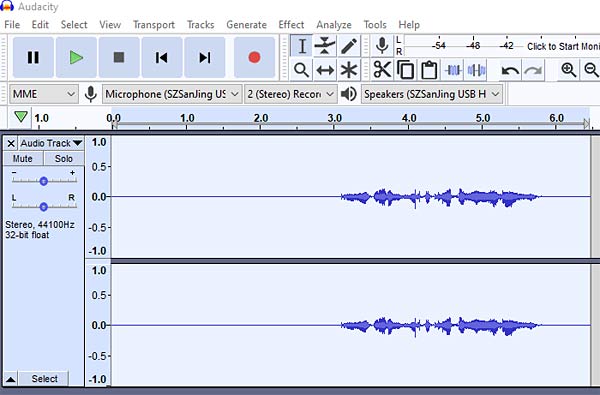
The track has been fully highlighted.
After that, you will need to open the Effect menu at the top and select Change Pitch.
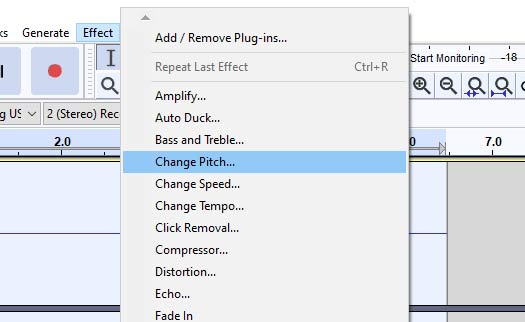
Once you have done that, the Change Pitch menu will appear. It is important to note that the goal here is to make our voice as deep as Darth Vader’s.
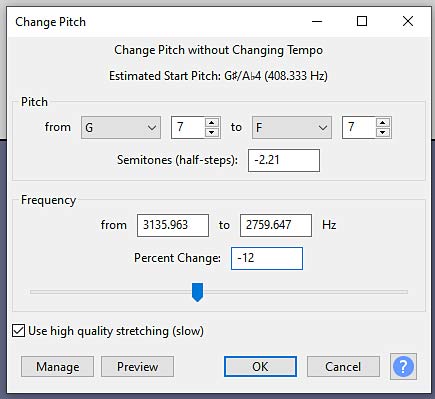
In the screenshot above, I set the Percent Change value to -12. However, this might not work for you.
The problem here is that everyone’s voice is different.
If your voice is already pretty deep, then that -12 value might be too much. Instead, you might want to reduce it to -8 or -4. On the other hand, if your voice is high-pitched, then you might want to increase this value to -15 or -20.
By using the Preview option in the bottom left-hand corner, you can play around with the Percent Change value until you have a result that you are happy with. It does not have to be perfect – just relatively close.
Once you have a pitch that is pretty similar to the deepness of Darth Vader’s voice, you can simply press the OK button to apply the effect.
3. Add Darth Vader’s “robotic” sound to the effect.
Darth Vader’s voice is unique because he is speaking from inside a mask and suit. In order to mimic this, we will need to add a few more effects.
Firstly, make sure that your audio track is highlighted.
After that, open the Effect menu and select Echo.
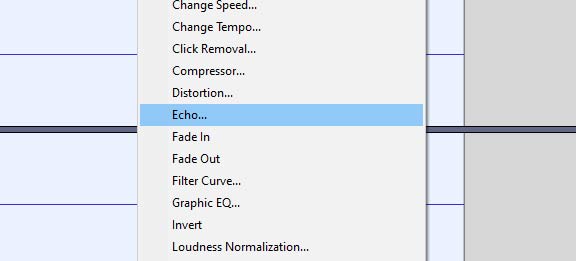
The “Echo” effect is located underneath “Distortion”.
Once the Echo page appears, enter in the following settings.
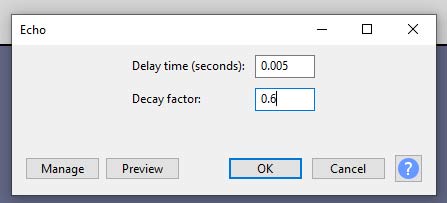
As you can see, I have set the Delay Time to 0.005 and the Decay factor to 0.6.
If you press the Preview button, you will see that we are getting pretty close to a finished product.
Press the OK button once you are ready to proceed.
3. Duplicate the audio track.
To polish off our impersonation, we are going to double the track and add a Low Pass Filter effect.
Start off by highlighting the audio track in Audacity.
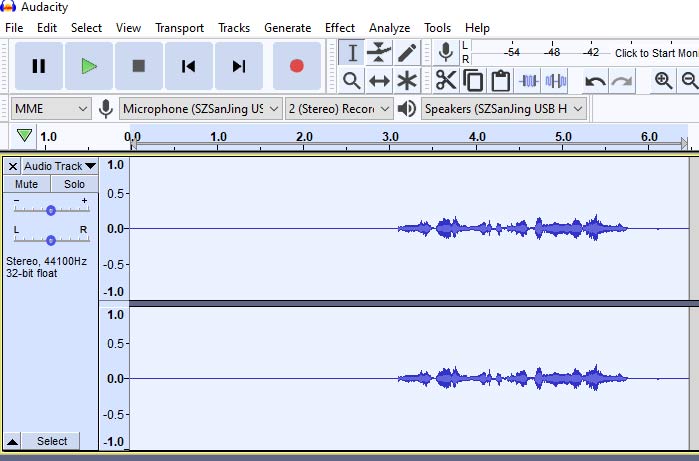
After you have highlighted the track, hold down CTRL + C on your keyboard in order to copy it. Alternatively, you can simply select the track and then click on the following icon at the top.
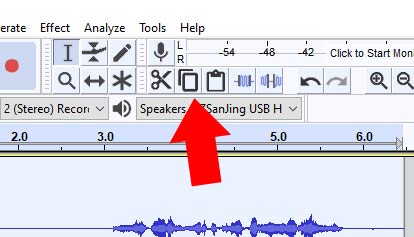
The copy icon looks like two documents on top of each other.
Once you have copied your track, you will need to take the following steps.
- Open the Tracks menu at the top of Audacity.
- Go to Add New.
- Select Stereo Track.
The menu will look like this.
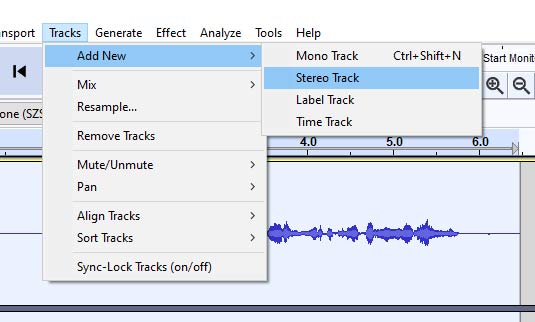
After you select Stereo Track, Audacity will add a second track below your original recording.
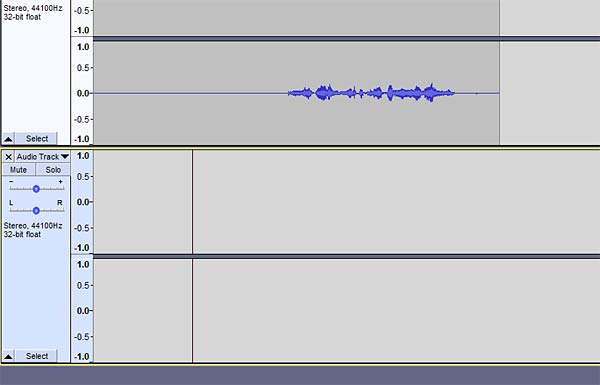
Click on this new track and hold down CTRL + V on your keyboard. Alternatively, you can click on the paste icon at the top of your screen.
The paste icon on Audacity.
At this stage, you should have two copies of the same audio.
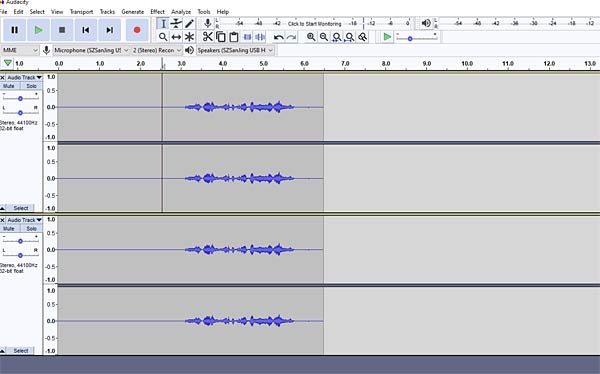
4. Add a Low Pass Filter effect to the second track.
Highlight the new track that you have just copied and then click on the Low Pass Filter option in the Effect menu.
Note that this effect will be closer towards the bottom, so you might need to scroll down.
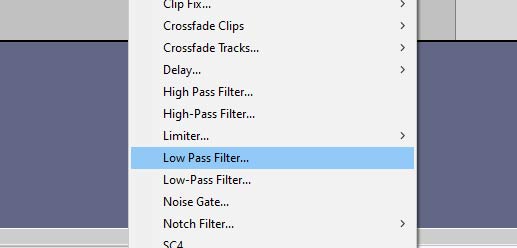
The “Low Pass Filter” effect.
Once the Low Pass Filter page appears, enter in the following settings.
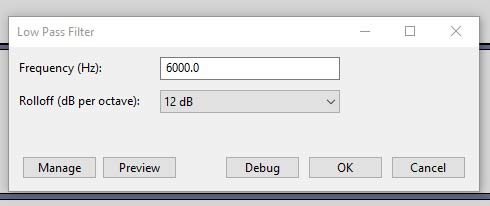
In this case, I entered 6000 into the Frequency field and selected 12 dB as my Rolloff.
Press OK and that’s it! At this stage, you should now have a voice that sounds similar to Darth Vader!