This is a guide to Snapchat’s new “Shortcut” feature. This new feature allows you to create a list of recipients without having to create a group.
For example, you could create a shortcut for your coworkers. Or you could create one for your family members. In other words, if you often find yourself sending snaps to a particular group of people, then this shortcut feature is probably going to be your new best friend.
Let’s get started!
How to create a Shortcut on Snapchat.
Firstly, you will need to take a snap and click on the blue send button.
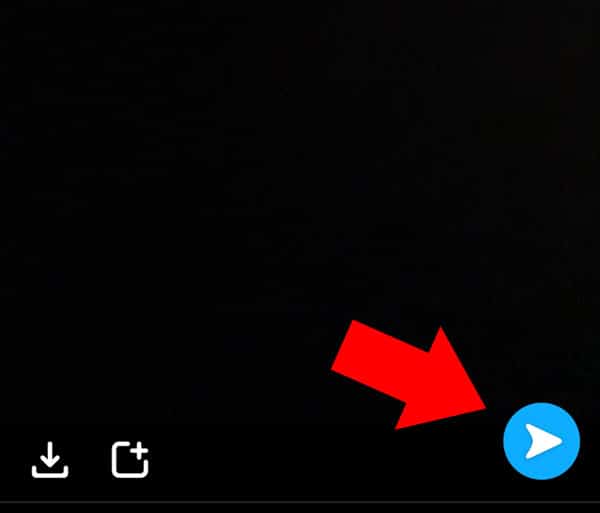
After that, you will need to click on the “Send To” search bar at the top.
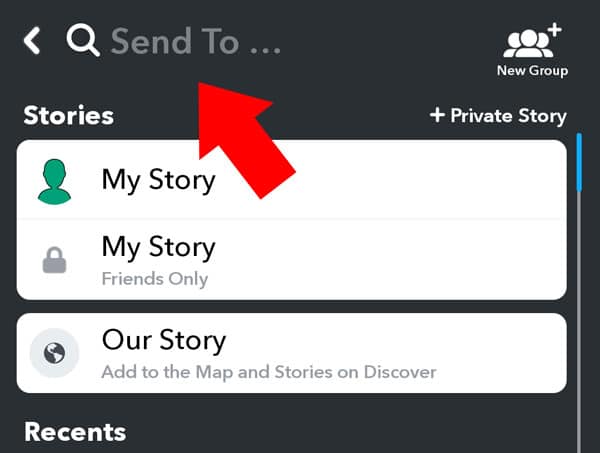
Once you have done that, a button called “Create Shortcut” will appear just below the search bar.
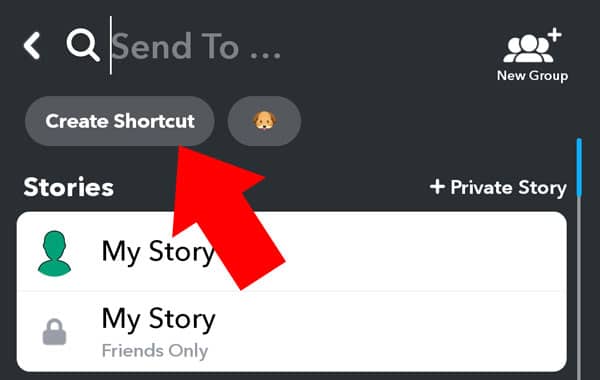
Click on the grey “Create Shortcut” button.
Once you have clicked on the “Create Shortcut” button, you will be taken to a new screen. At this stage, the app will give you a quick explanation about the feature.
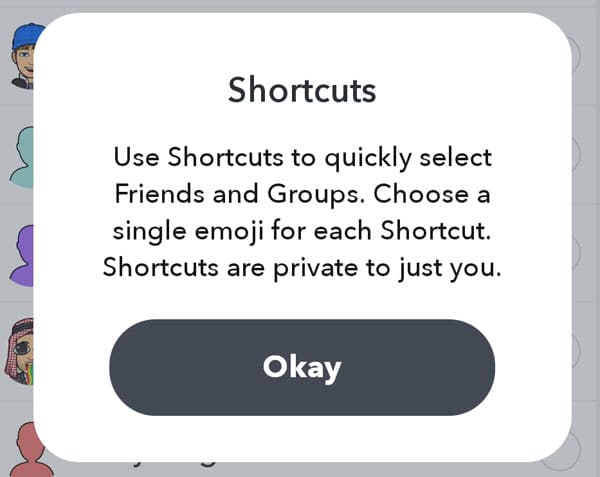
Use shortcuts to quickly select Friends and Groups. Choose a single emoji for each Shortcut. Shortcuts are private to just you.
After you have pressed “Okay”, you will then need to select the friends or groups that you want to add to your new shortcut.
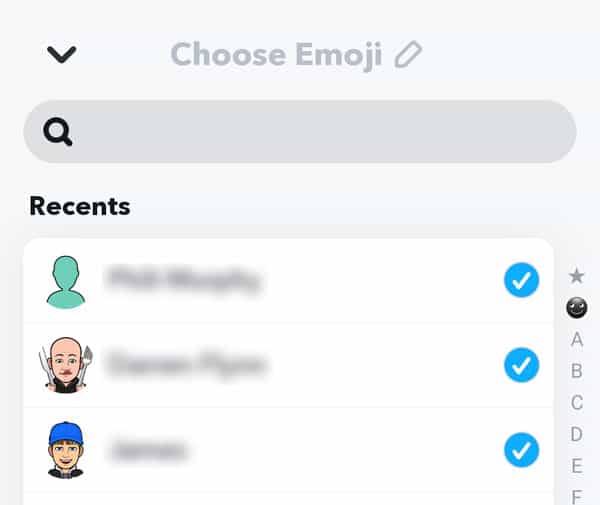
Once you have selected one or more of your friends, you will have to click on “Choose Emoji” at the top of the screen.
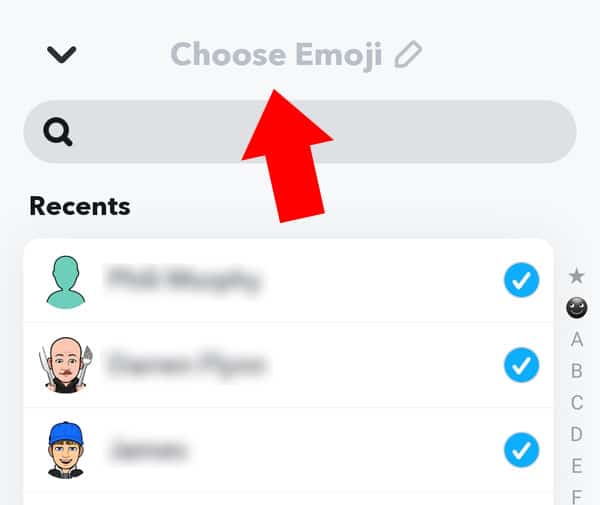
At this point, it is important to note that Snapchat shortcuts must be labelled with an emoji. In other words, you cannot use text or enter a regular name for it.
As a result, you will need to pick an emoji that makes sense. For example, if you are creating a shortcut for your coworkers, then you could use the briefcase (💼) emoji. For schoolmates, you could select the school (🏫) emoji.
If you select a random one, you could end up in a situation where you can’t remember which shortcut is which.
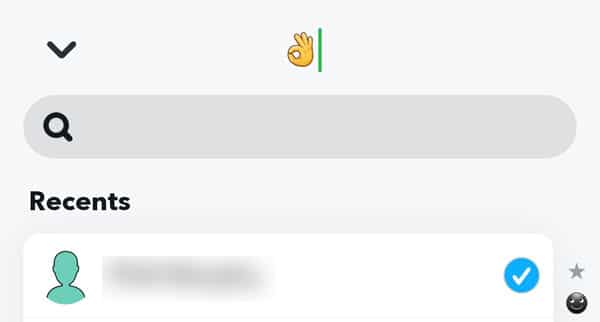
Once you’ve created your new shortcut, it will now appear at the top of your “Send To” list. Furthermore, if you click on the shortcut emoji, Snapchat will automatically select everyone that is in the shortcut as a recipient.
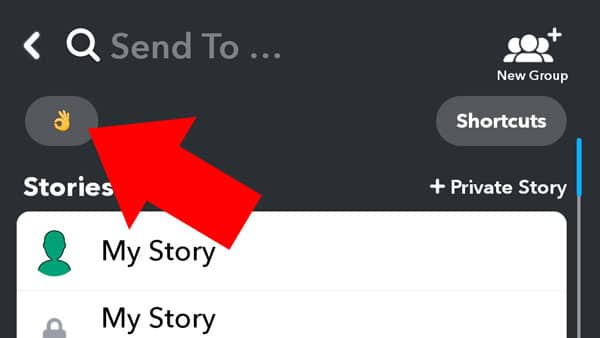
Why do you have to use an emoji as the shortcut name? Why can’t I use text?
At first, I was kind of annoyed that the app wouldn’t let me enter a regular name instead of an emoji. However, there does seem to be a pretty good reason behind this. If you look at the screenshot above, you’ll notice that there is not a lot of space above the “Stories” section. Therefore, it is likely that this was a design decision. In other words, Snapchat needed these new shortcuts to be as compact as possible.
Will someone know that they are in one of my Snapchat shortcuts?
No. These are completely private to you. Only you can see your shortcuts. Furthermore, there is no way to tell if you have been selected as a shortcut or not. From the recipient’s point of view, it will always look as though they received a direct snap. There is zero indication that the sender clicked on a shortcut before sending the snap.
And that’s it! Hopefully, this guide helped to clear a few things up for you! For more helpful guides about Snapchat, check out the following articles: